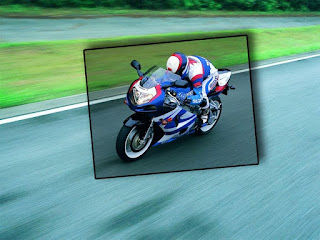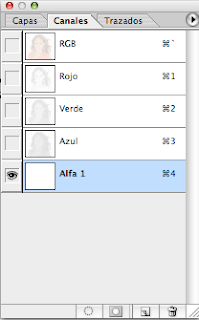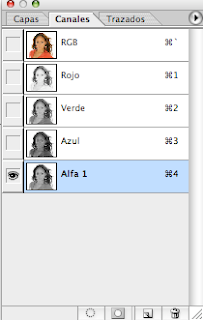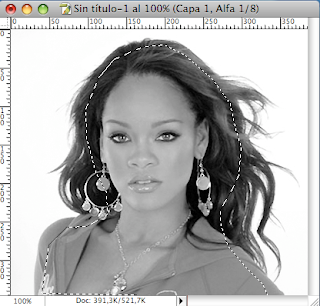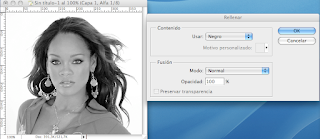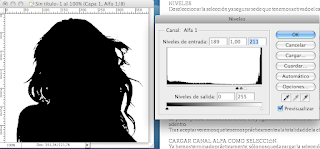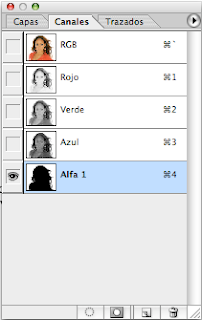Extraer un retrato de un fondo, sin que se note demasiado en el cabello. Lo adopté hace algún tiempo de un libro, pero como mi memoria es un desastre no recuerdo de cuál.
Para realizar esta técnica se trabajará con los canales alfa, en los cuales se puede trabajar como si fuera una máscara de capa a efectos de selección.
CREAR UN CANAL ALFA
Lo que haremos será copiar toda la imagen para pegarla en un canal alfa nuevo; de esta manera tendremos la imagen en escala de grises y podremos jugar con el negro, el blanco y los tonos intermedios para conseguir la selección.
1.- Menú Selección / Todo.
2.- Menú Edición / Copiar. De esta manera copiamos toda la imagen.
3.- Nos pasamos a la paleta Canales y hacemos clic en el botón Crear Canal nuevo
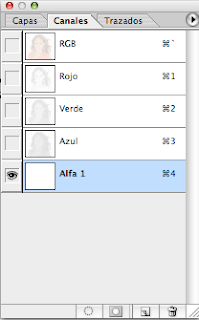
4.- Activamos el canal alfa creado haciendo un clic sobre su nombre.
5.- Menú Edición / Pegar. El canal alfa contendrá una copia de la imagen en escala de grises
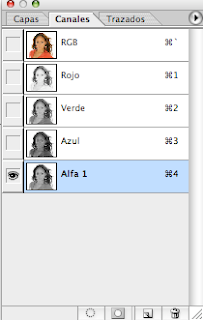
6.- Si aún tuviéramos activada la selección del paso 1, la deseleccionaremos mediante Ctrl. + D o menú Selección / Deseleccionar.
Ahora que ya tenemos una representación de la imagen original en escala de grises podemos trabajar sobre ella.
CREAR LA SELECCIÓN
El fondo está ya en blanco por lo que nuestro trabajo en esta parte consistirá en seleccionar la mayor parte posible de la chica (sin tocar las zonas del contorno del pelo) e ir rellenándolas de negro.
1.- Con el lazo poligonal (y estando activado el canal alfa) trazaremos una selección sobre la mayor parte de la chica.
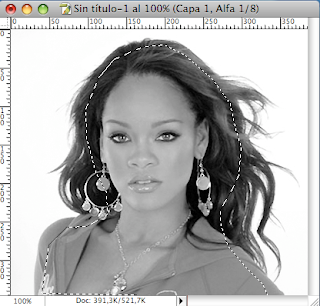
2.- A continuación rellenaremos de negro la selección mediante el menú Edición / Rellenar
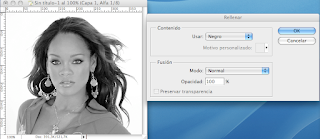
3.- Tenemos que añadir a la selección existente las zonas que quedan sin cubrir de la chica (exceptuando los contornos exteriores del pelo). Podemos activar el canal general RGB y mediante la varita seleccionar las partes del jersey que falten. A continuación se volverá a rellenar de negro activando primero el canal alfa de nuevo.
Llegados a este punto vemos que tenemos el fondo blanco, la mayor parte de la chica en negro y algunas partes en grises.
El siguiente paso será acentuar los negros para conseguir seleccionar lo que nos queda de la chica, los cabellos del contorno.
NIVELES
Deseleccionar la selección y asegurarse de que tenemos activado el canal alfa.
1.- Menú Imagen / Ajustes / Niveles
2.- Arrastrar el control de negro claramente hacia el interior
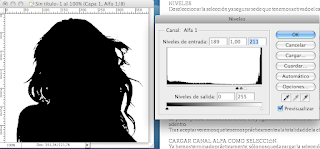
Esto hará que los tonos gris oscuro (la parte del cabello que aún no habíamos rellenado de negro) pasen a ser negro puro.
Se puede probar también a arrastrar muy ligeramente el control de los blancos hacia adentro.
Tras aceptar veremos que tenemos prácticamente a la totalidad de la chica de negro.
CARGAR CANAL ALFA COMO SELECCIÓN.
Ya hemos terminado prácticamente; sólo nos queda cargar la selección del canal.
1.- Clic en el botón Cargar Canal como selección
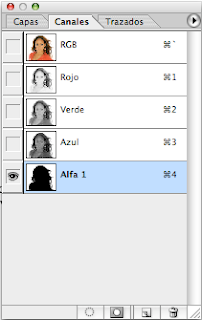
en este momento podemos activar de nuevo el canal RGB. Si lo que tenemos seleccionado es el fondo (depende de cómo tengamos la máscara rápida configurada), invertiremos la selección.
El último paso sería arrastrar con la herramienta Mover, la selección a un nuevo fondo.
Y eso es todo.
Ejemplo de ejercicios realizados